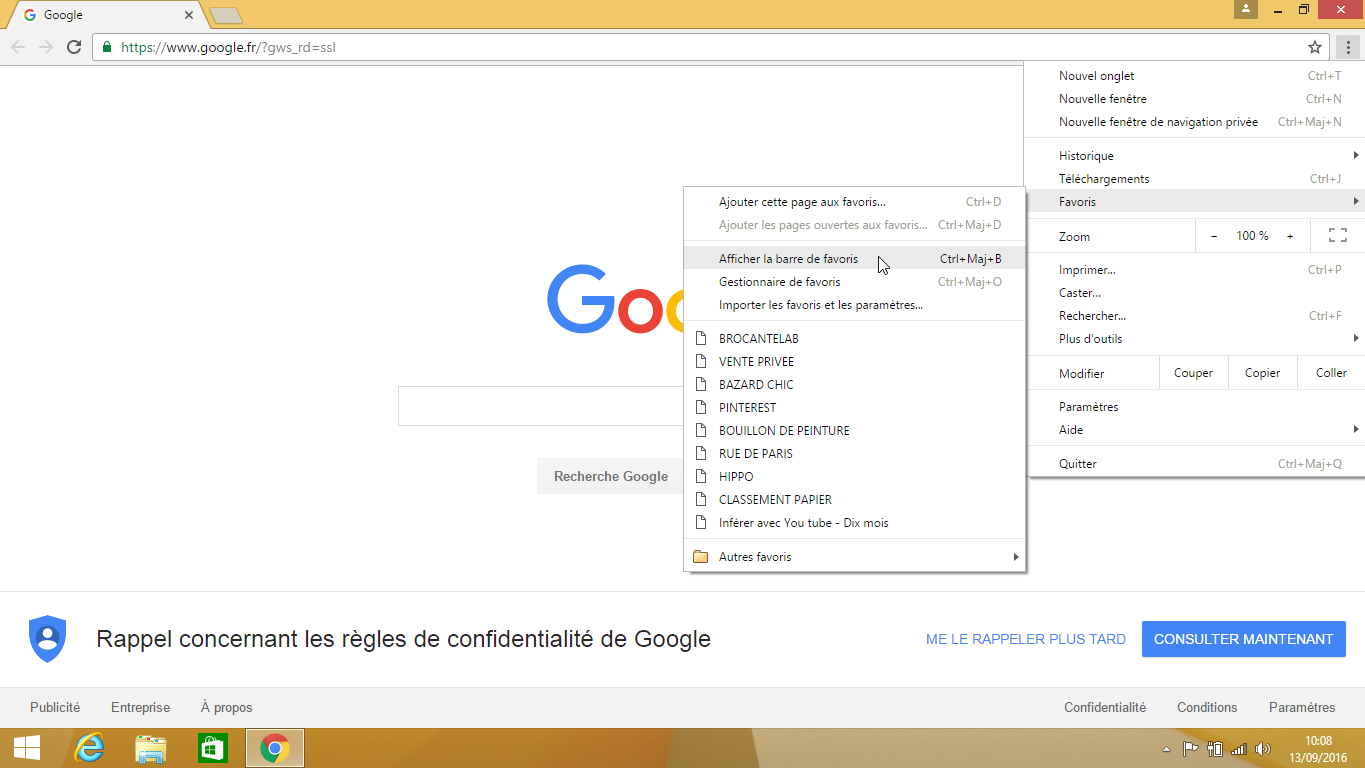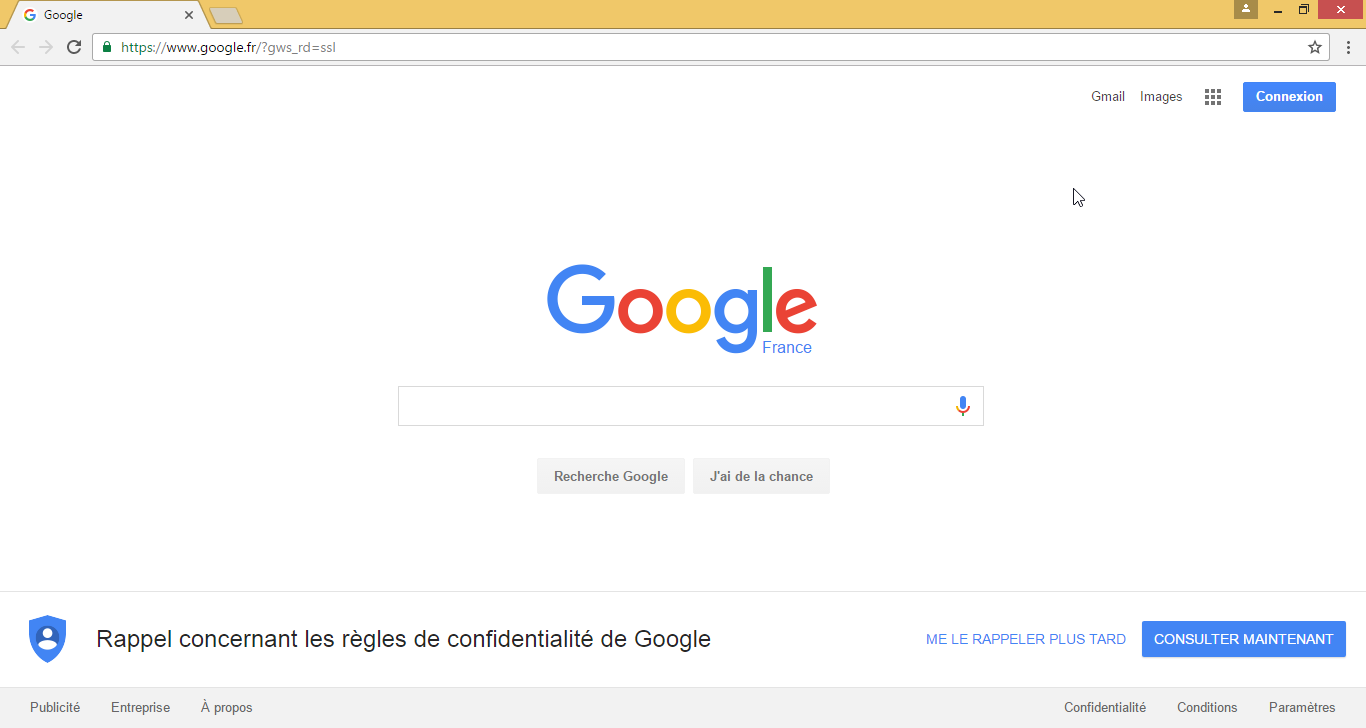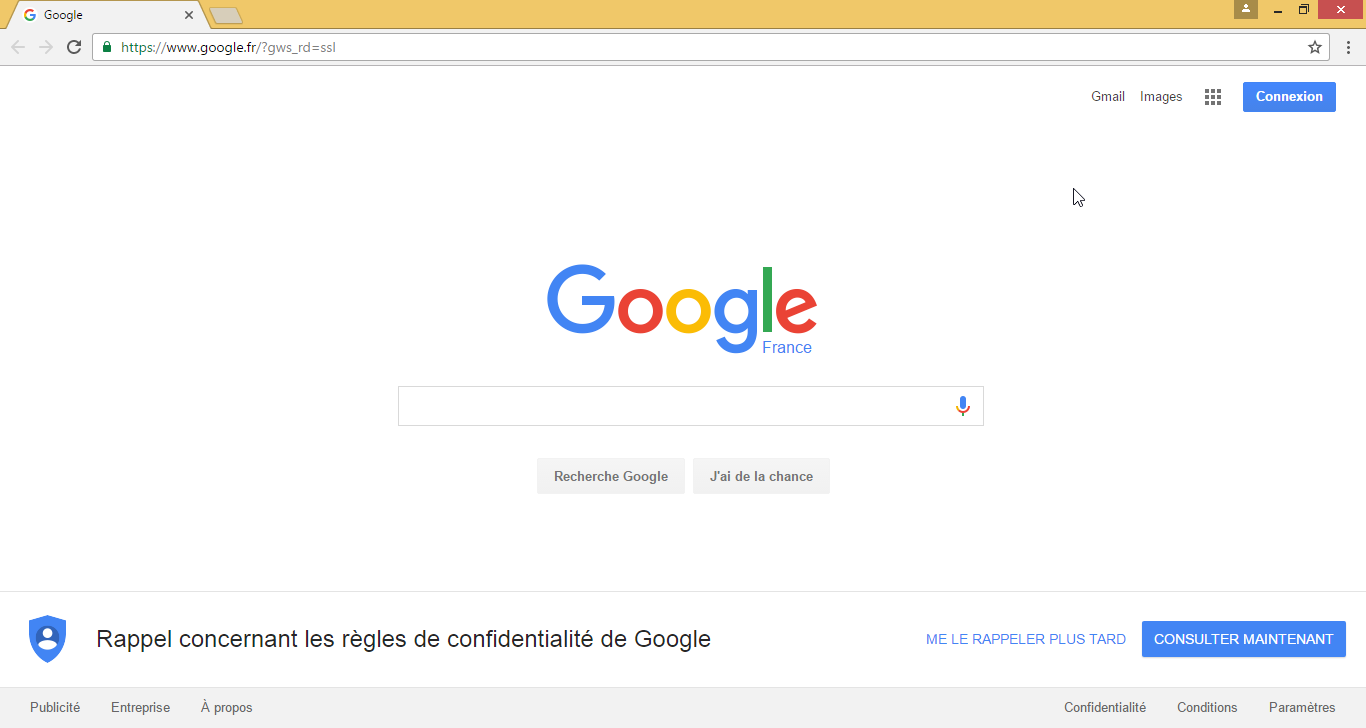Ce soir, nouveau tutoriel ! Pour l’histoire, j’ai récemment réinstallé un Windows 10 planté que j’ai rétrogradé sur 8.1 et évidemment, je n’avais pas sauvegardé les favoris Google Chrome de la cliente avec la traditionnelle manipulation décrite sur le site de Google. Non, évidemment ! Et comme Chrome n’enregistre pas les favoris dans le répertoire utilisateur « Favoris » contrairement à Internet Explorer, je suis allé « au charbon » et vous ai donc trouvé une solution ! J’attire votre attention sur le fait que cette astuce fonctionne uniquement si vous avez réinstallé Windows en faisant un « Windows.old » (en écrasant l’ancien Windows) ou si vous récupérez ces favoris à partir d’une ancienne installation de Windows.
Solution :
- Réinstaller tout d’abord Chrome. Il est donc vierge pour l’instant de tout Favoris.
- Affichons maintenant les dossiers cachés, pour cela se rendre dans « Ordinateur » et dans l’onglet « Affichage », cliquer sur « Options » puis « Modifier les options des dossiers et de recherche ».
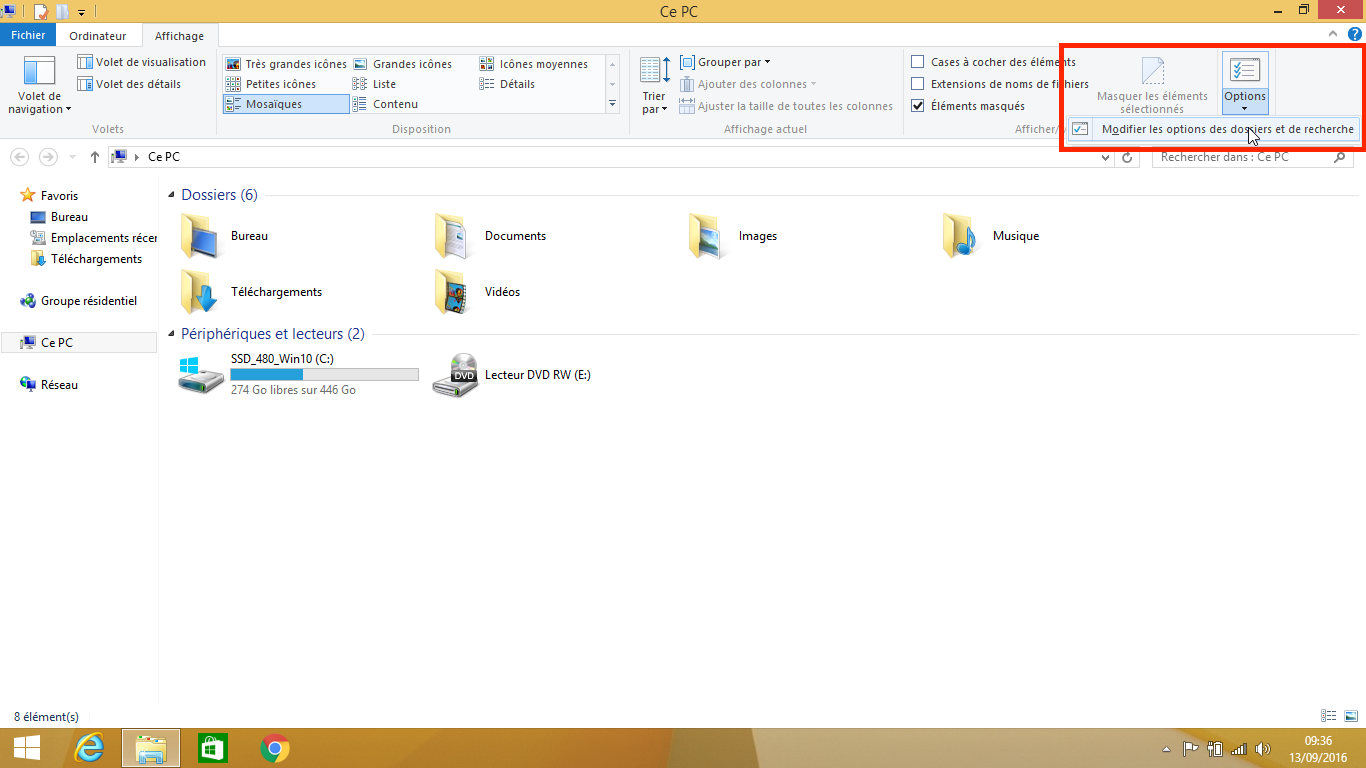
- Une nouvelle fenêtre s’ouvre. Chercher « Fichiers et dossiers cachés » puis cocher à l’aide de la souri le bouton radio « Afficher les fichiers, dossiers et lecteurs cachés » puis terminer par « OK ».
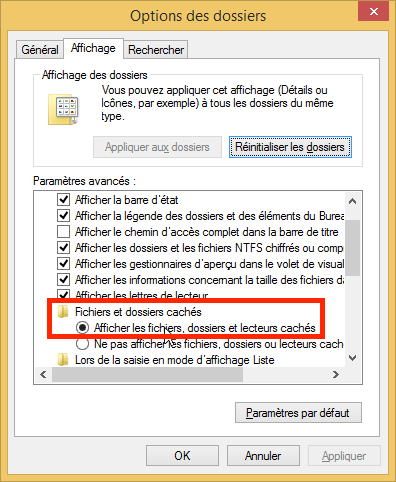
- Toujours dans « Ordinateur », ouvrir le disque dur puis chercher et ouvrir l’ancien répertoire de Windows nommé par défaut « Windows.old ». (En fonction du nombre de réinstallation, le dossier « Windows.old » peut être suivi de « .000 ». Dans ce cas, ouvrir le dossier « Windows.old » suivi du plus grand nombre de zéros.
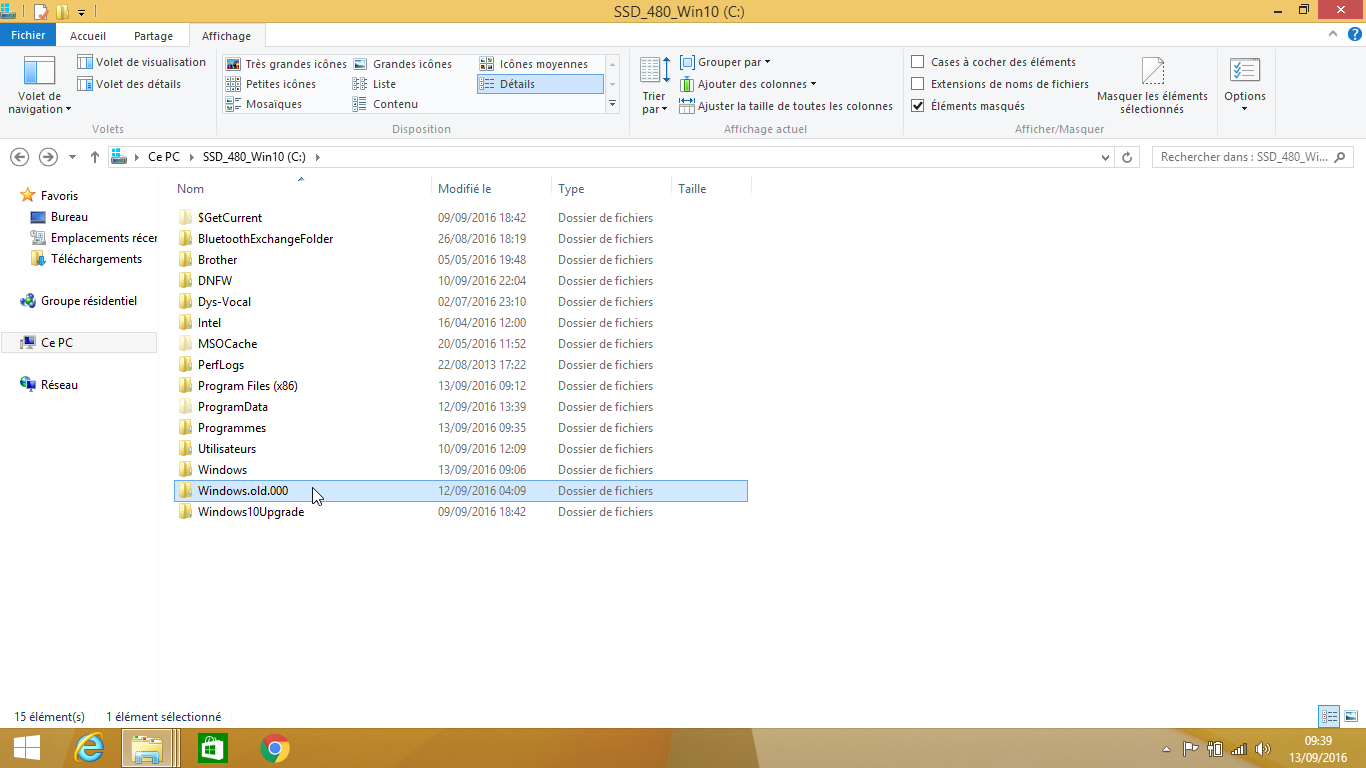
- Ouvrir ensuite le dossier « Utilisateurs ».
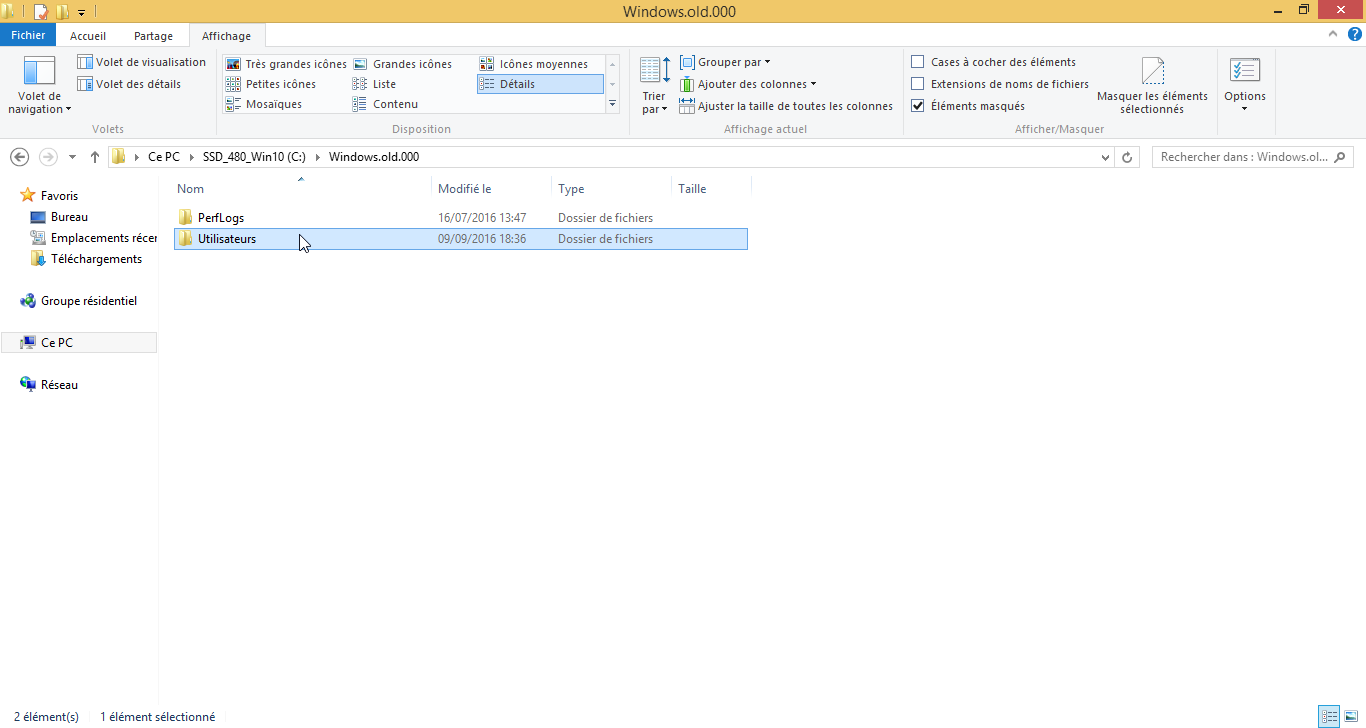
- Puis le dossier contenant votre ancienne session et par conséquent vos favoris. (Pour l’exemple c’est ELSA).
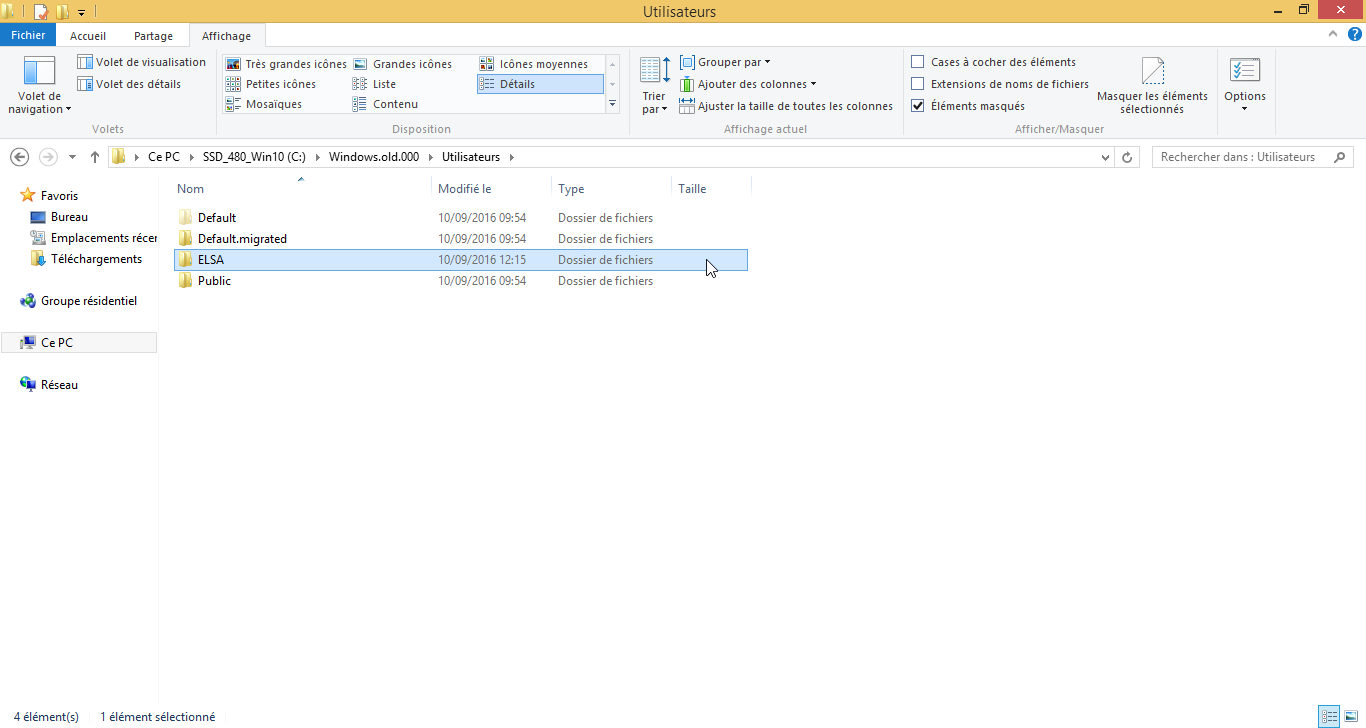
- Chercher ensuite le dossier « AppData » et l’ouvrir.
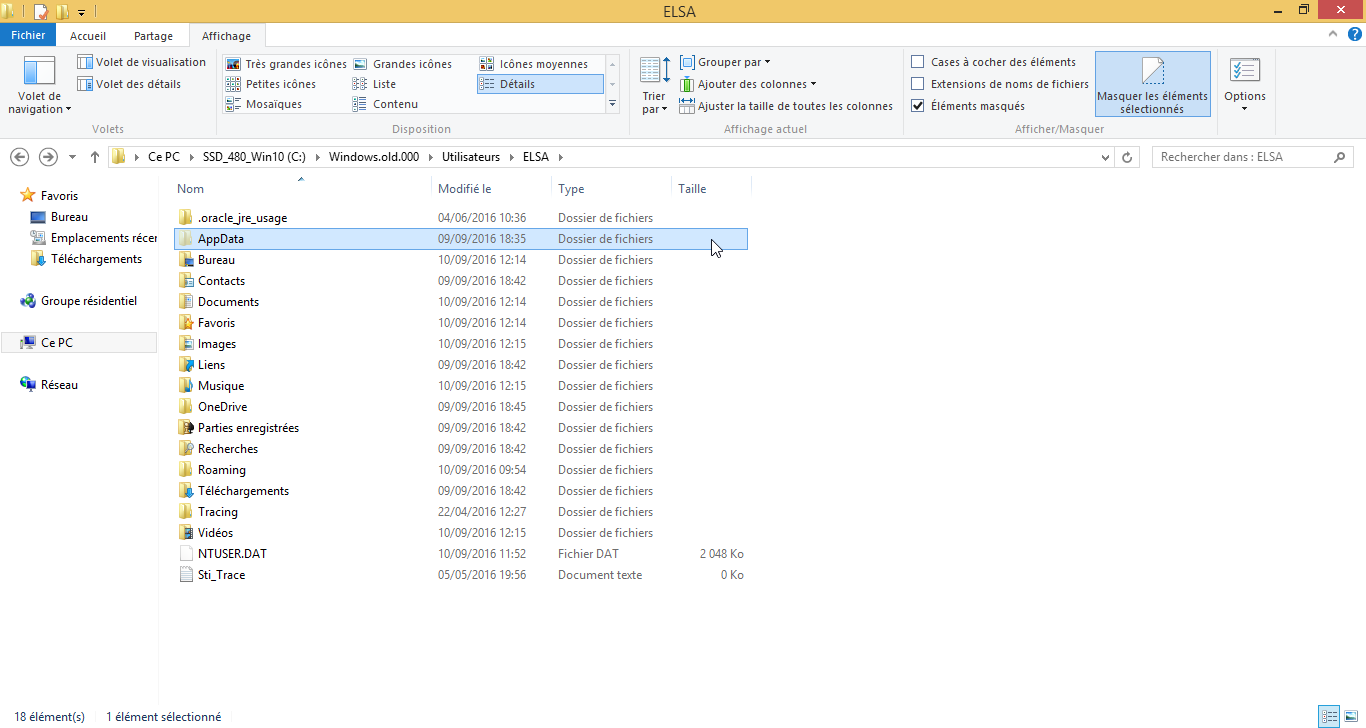
- Ouvrons ensuite le dossier « Local ».
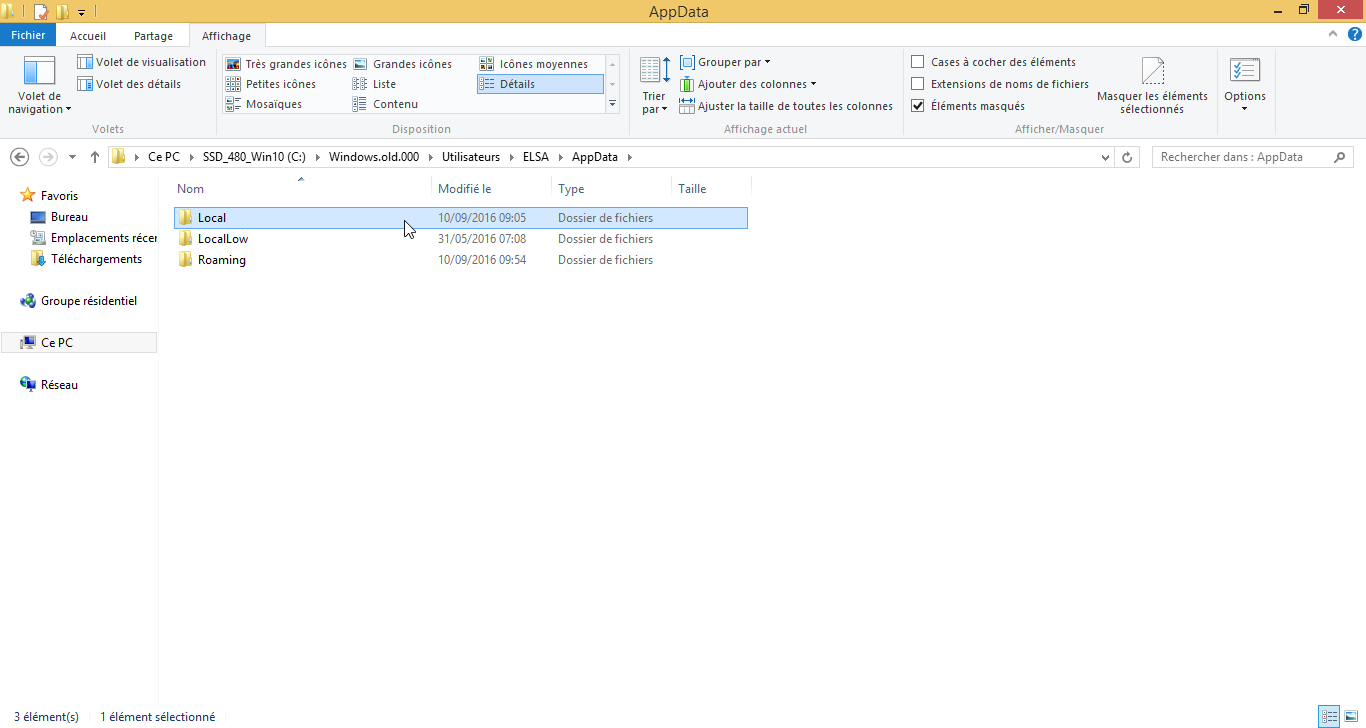
- Puis « Google ».
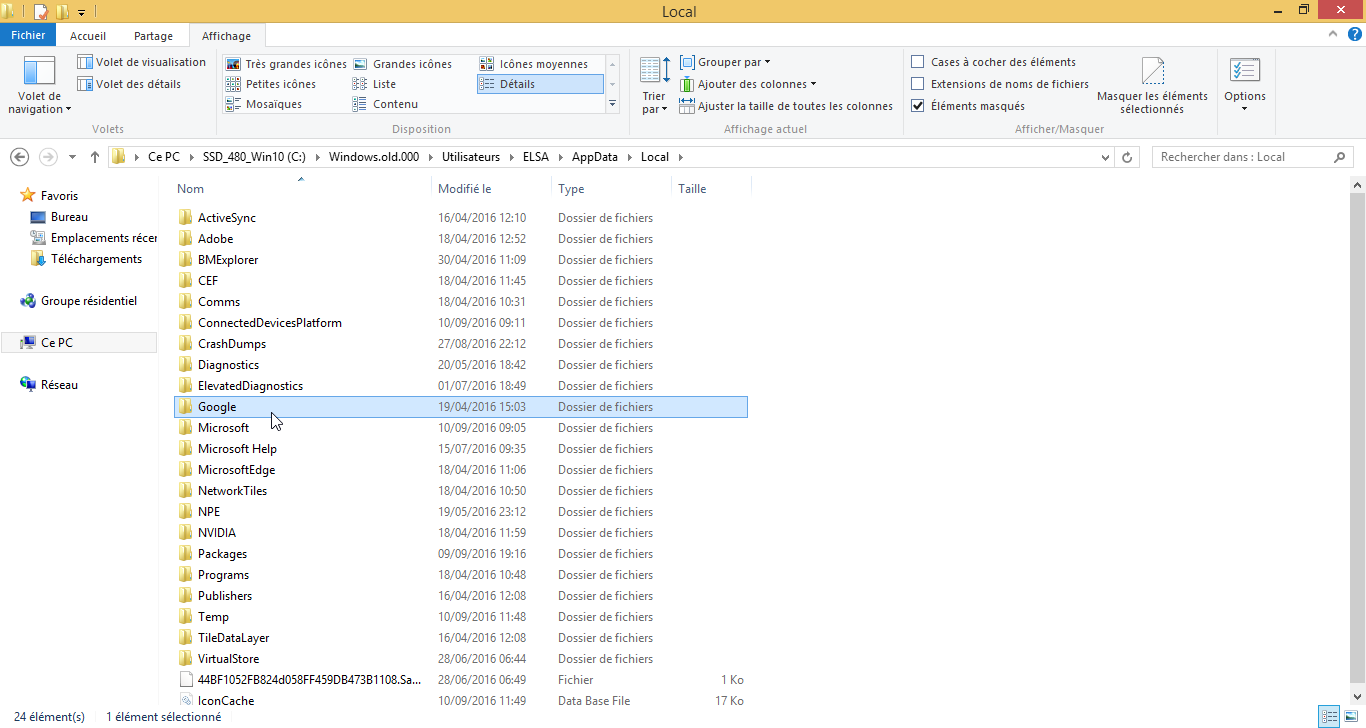
- Continuons par « Chrome ».
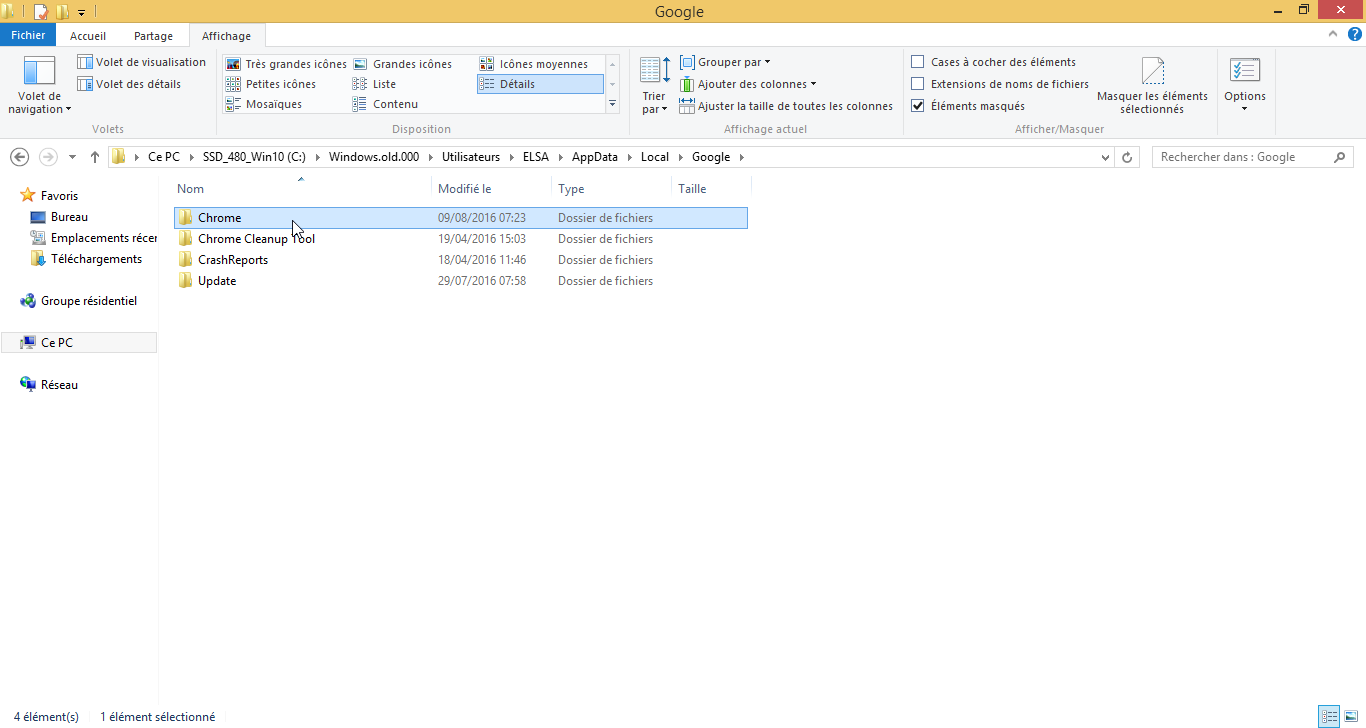
- Puis « User Data ».
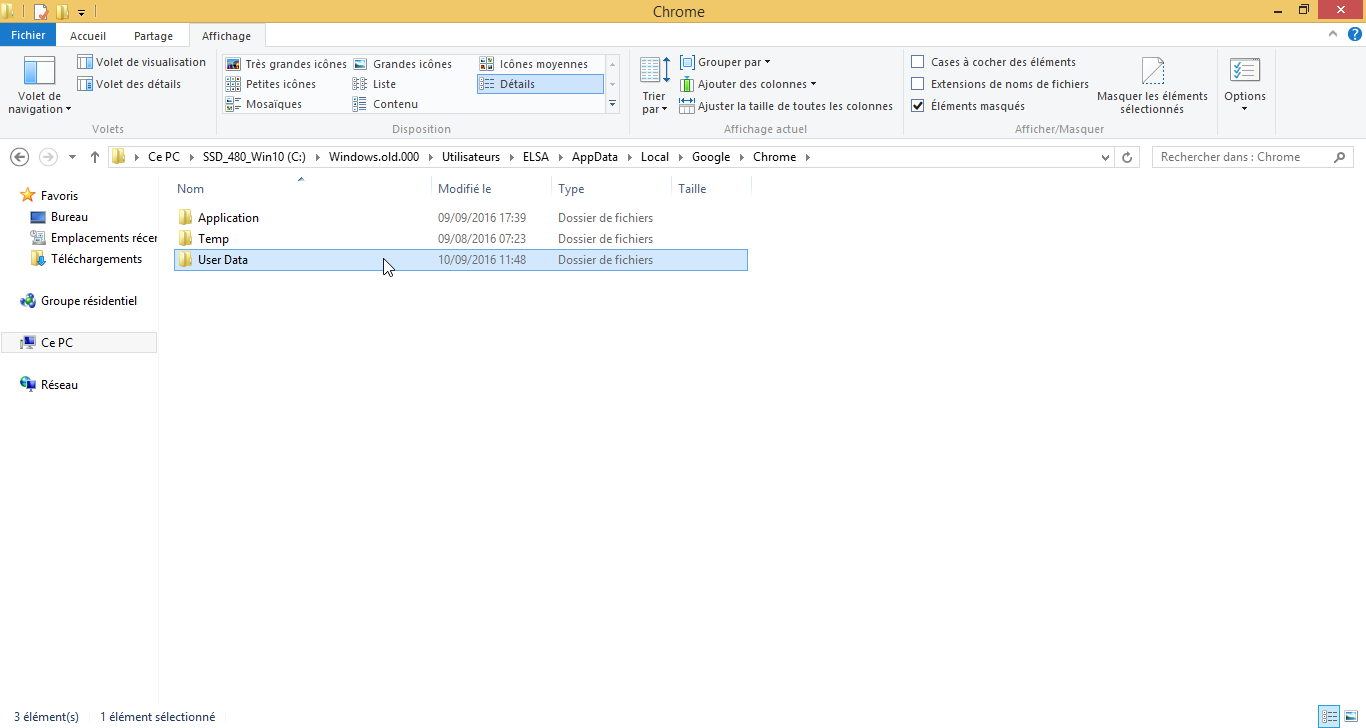
- Et finissons par le dossier « Default ».
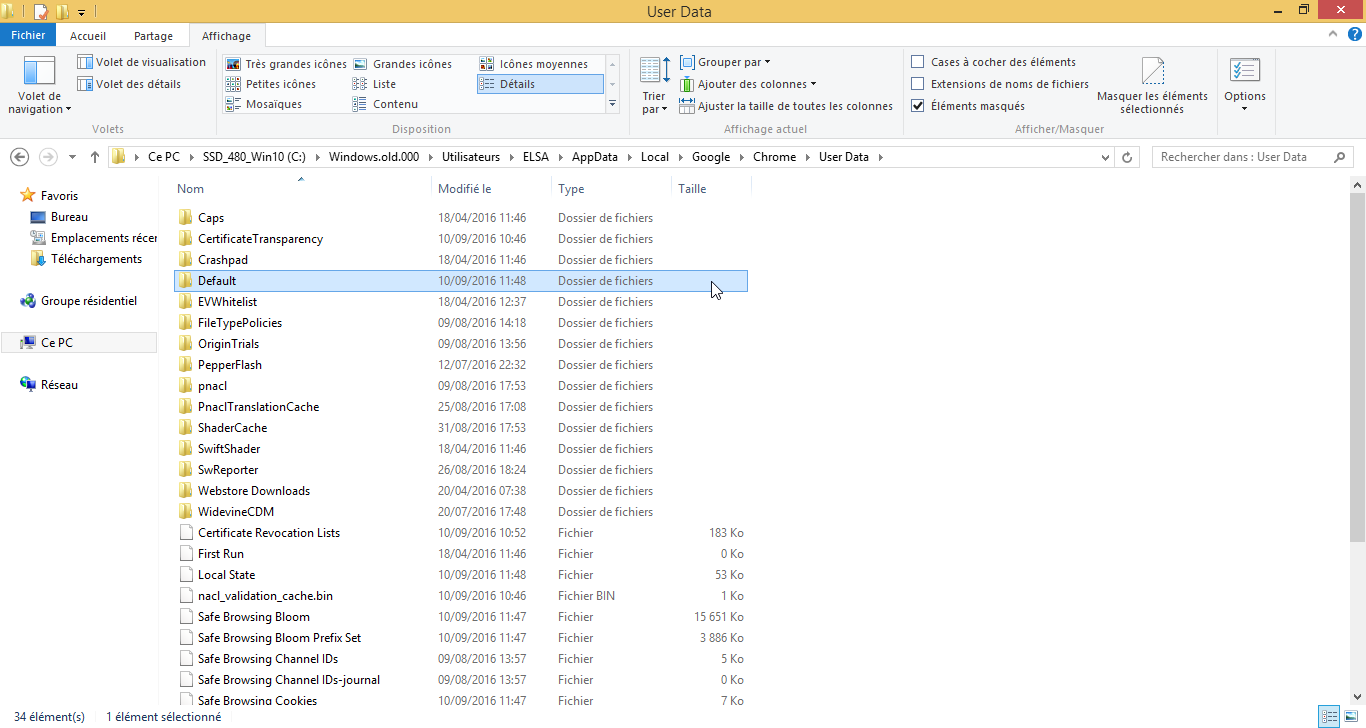
- Recherchons maintenant les deux fichiers « Bookmarks » et « Bookmarks.bak » et faisons un « Clic droit/Copier ».
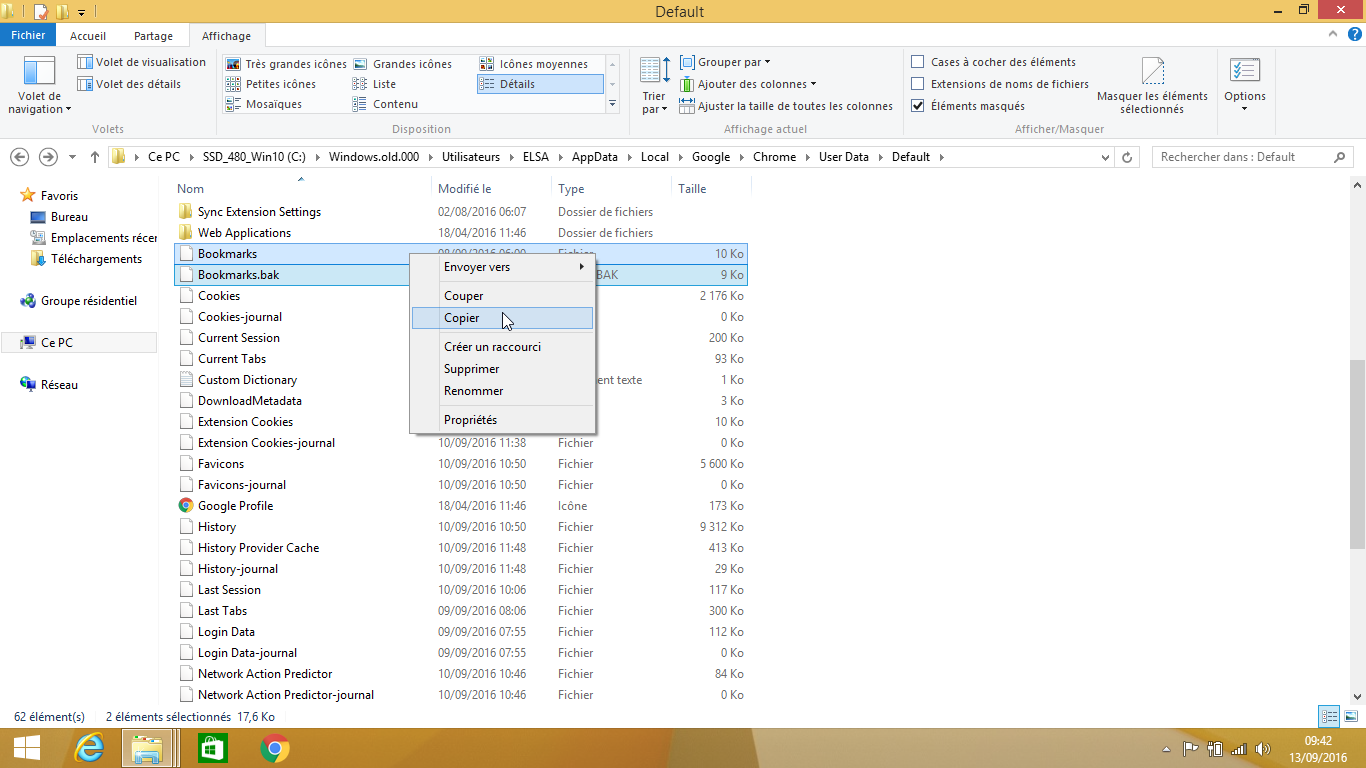
- Fermons maintenant toutes les fenêtres et retournons dans « Ordinateur » et comme précédemment on ouvre le disque dur.
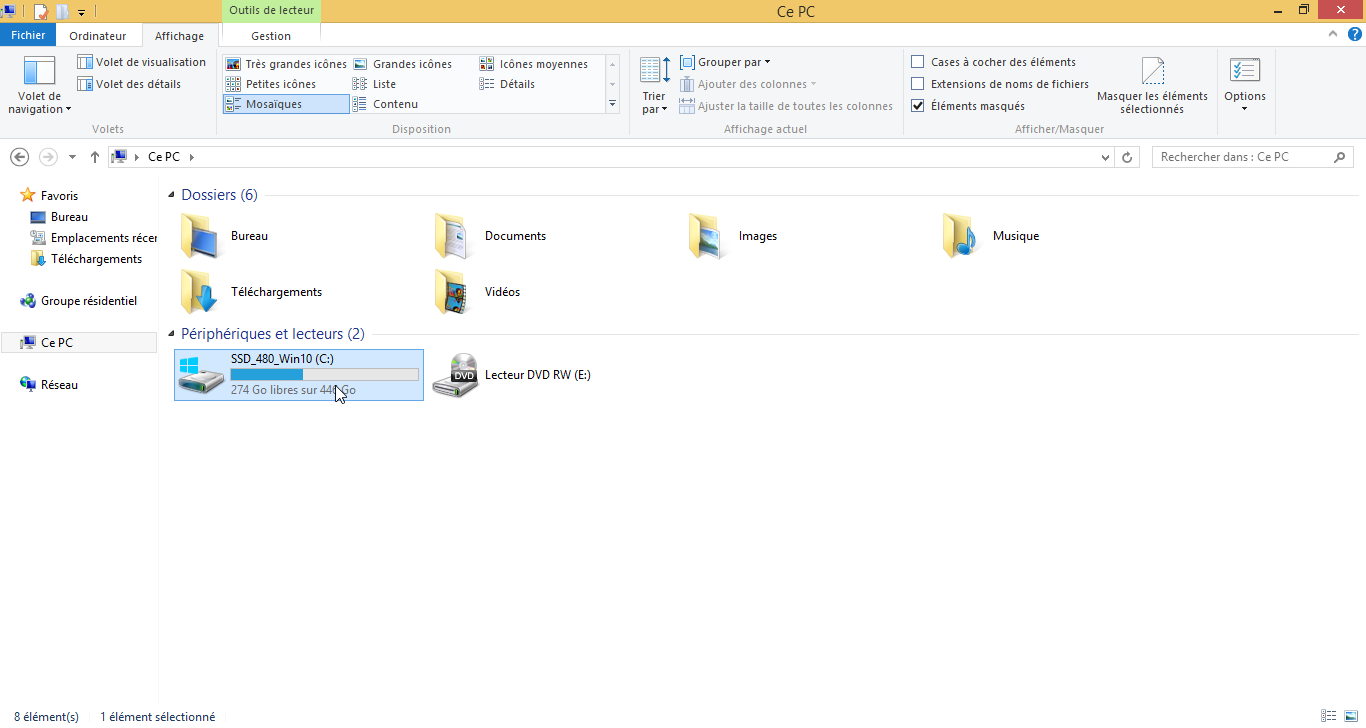
- Là, contrairement à toute à l’heure, on ouvre le dossier « Utilisateurs » et non pas Windows.old.
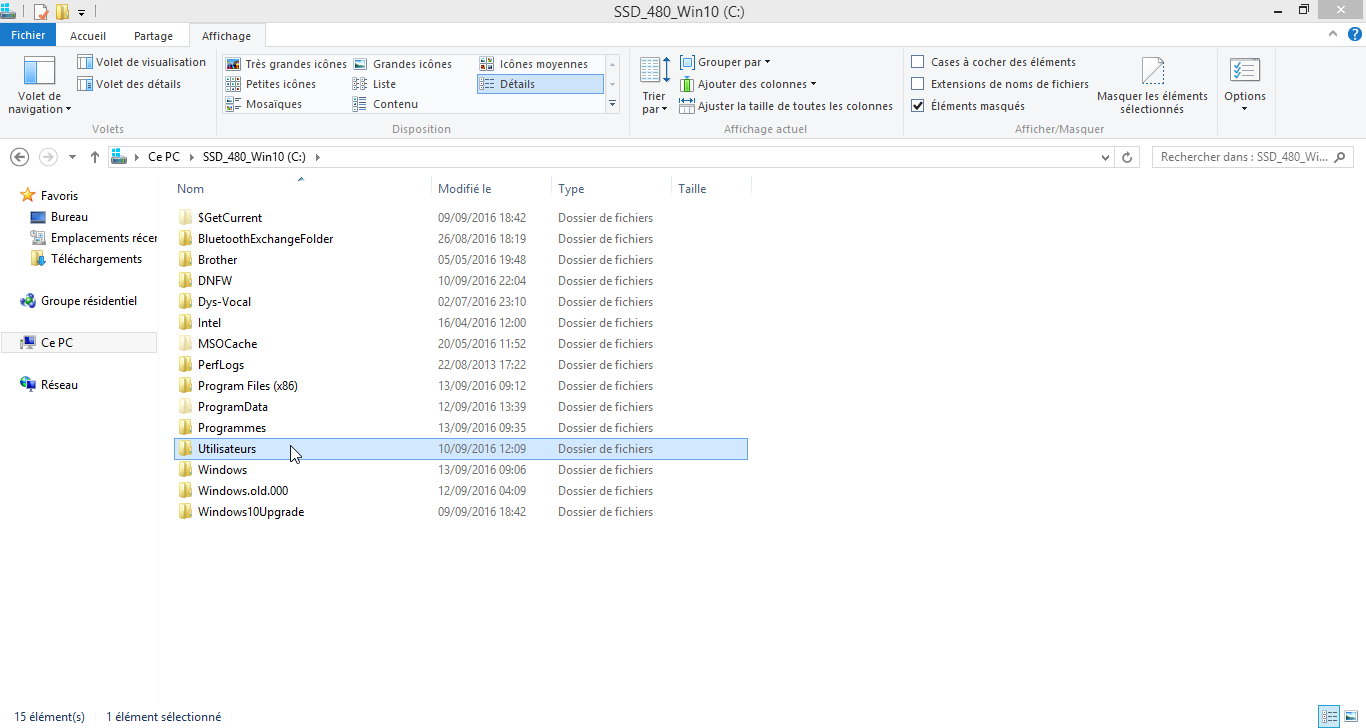
- On cherche et on ouvre ensuite le dossier avec le nom de session du Windows que l’on vient de réinstaller, qui ne contient donc plus aucun favoris Chrome. (Pour l’exemple « Loulanne »).
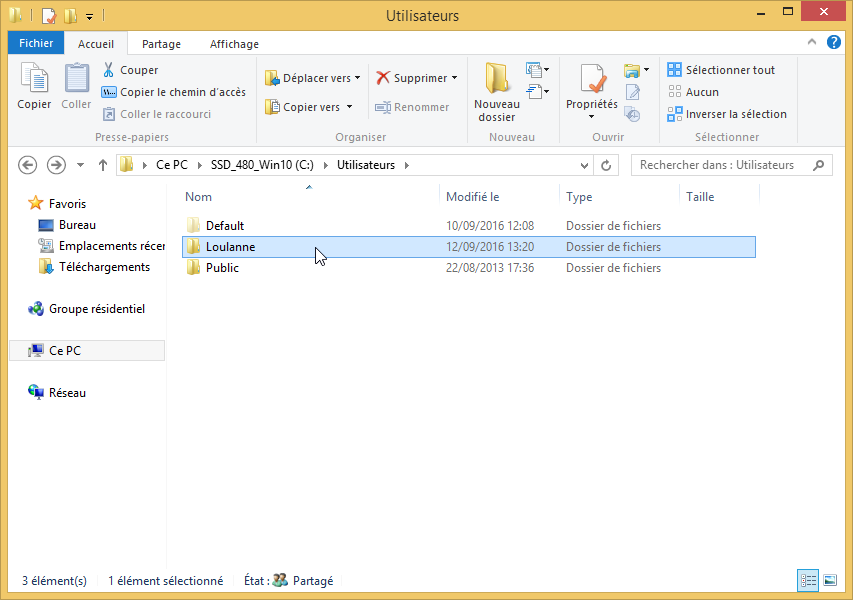
- Suivre ensuite comme tout à l’heure l’arborescence : « AppData/Local/Google/Chrome/UserData/Default » et finir en collant les deux fichiers précédemment copiés à savoir « Bookmarks » et « Bookmarks » en faisant un « Clic droit/Coller ».
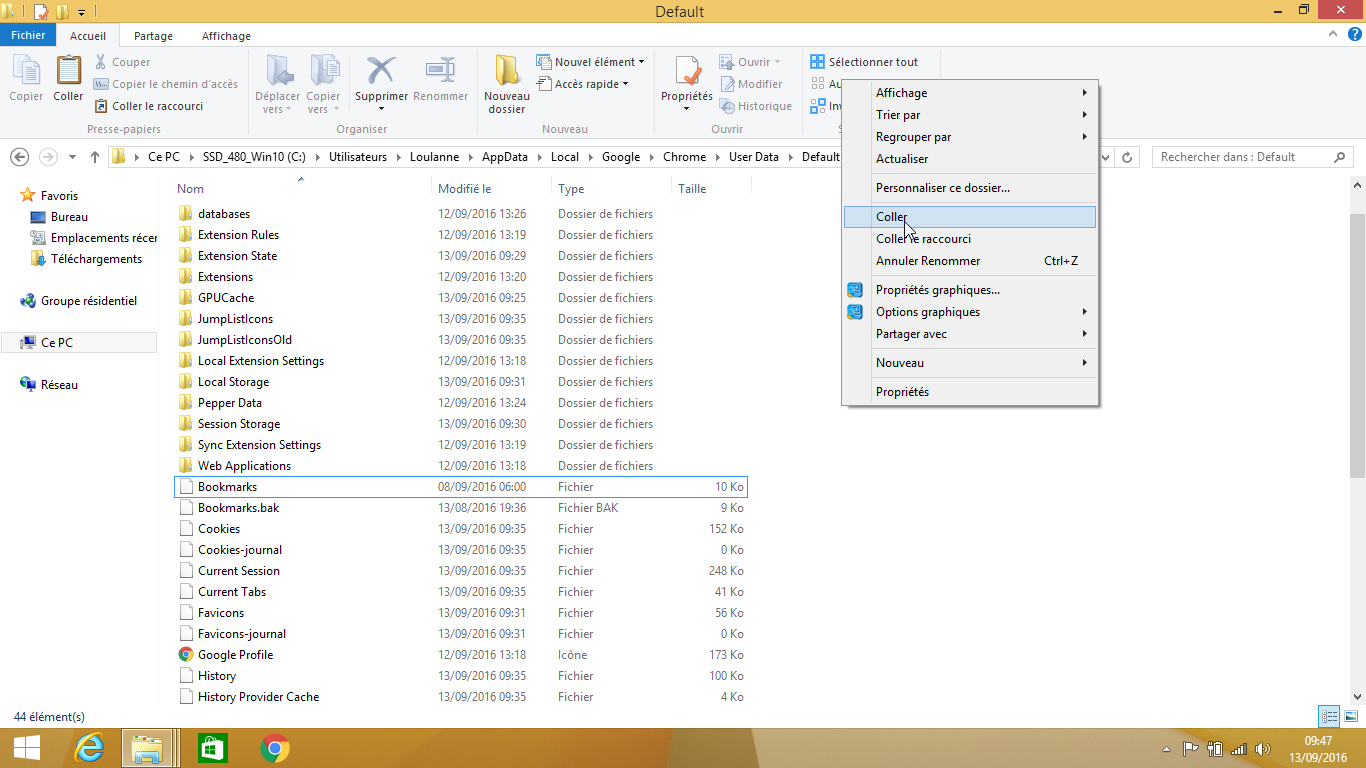
- Vous pouvez désormais fermer toutes les fenêtres et réouvrir Chrome.
- Aller ensuite sur l’onglet à l’extrême droite en haut puis cliquer sur « Favoris ».
- Vos favoris apparaissent !